Сегодня мы продолжим разговор, начатый в статье "Спецэффекты без проблем" ("КВ" N51 от 31 декабря 1998), и продолжим его с описания работы с гигантом 3D Studio MAX.
Несмотря на обилие различных руководств и пособий по 3D MAX на прилавках магазинов, ни одно из них не может претендовать на полноту описания. И действительно, если создание различных объектов, основанных на сечениях, кусках поверхности и многого другого, достаточно полно освещено, но такая очень интересная тема, как создание спецэффектов средствами 3D MAX, не упоминается вообще или описана парой слов. Не спорю, конечно, приятно до всего доходить самому методом проб и ошибок, но иногда необходимо выполнить за короткий срок оригинальную вещь и времени на опыты просто нет.
Итак, вы создали необходимую сцену. Всё хорошо и смотрится просто отлично, только вам кажется, что чего-то не хватает. Давайте посмотрим, какие эффекты можно добавить к нашему шедевру.
Что такое видеомонтаж в 3D Studio MAX
Video Post (видеомонтаж) - это программный модуль комплекса MAX, управление которым осуществляется из одноимённого окна диалога. Используя инструменты окна диалога Video Post, можно выполнять фильтрацию изображений, добавлять эффектные межкадровые переходы или организовать циклы повторений отдельных сегментов анимации. Обычно перечисленные эффекты применяются к кадрам анимации немедленно после их визуализации. Доступ к модулю видеомонтажа обеспечивается выбором команды Rendering, Video Post (Визуализация, Видеомонтаж). Эта команда вызывает появление окна диалога Video Post.
Окно диалога Video Post содержит пять основных областей: панель инструментов, список элементов очереди, шкала времени, строка состояния и набор инструментальных кнопок управления отображения данных.
Add Scene Event (Добавить событие-сцену). Используя эту кнопку, можно добавить текущую сцену MAX в очередь событий видеомонтажа.
Add Image Input Event (Добавить событие вставки изображения). Используя эту кнопку, можно добавить отдельные изображения в качестве событий видеомонтажа.
Add Image Filter Event (Добавить событие фильтрации изображения). Эта кнопка позволяет добавить специальные фильтры для обработки изображений в качестве событий видеомонтажа.
Add Image Output Event (Добавить события вывода изображения). Используя эту кнопку, можно добавить в конец очереди событие вывода изображения, указывающее, где будут сохраняться результаты визуализации эффектов видеомонтажа. Можно добавить множество событий вывода, чтобы направить одни и те же выходные результаты на различные устройства.
Add External Event (Добавить внешнее событие). Эта кнопка позволяет добавить в очередь событие, которое будет вызывать внешнюю программу.
Add Loop Event (Добавить событие-цикл). Эта кнопка позволяет добавить в очередь событие, вызывающее циклическое повторение сегментов анимации.
В нижней части Video Post находится строка состояния, где отображаются подсказки о назначении выбранных инструментов, а также текущие установки параметров видеомонтажа. В строке состояния приняты следующие обозначения: S представляет собой номер начального кадра сегмента анимации, E - номер его последнего кадра, F - общее число кадров в окне Video Post, W - ширину выходного изображения, H - высоту выходного изображения. Управлять этими параметрами можно с помощью окна диалога Execute Sequence (Выполнение цепочки). Набор параметров этого окна диалога типичен для средства управления визуализацией комплекса MAX.
Рассмотрим семейство интересных фильтров Lens Effects. В версии 3D MAX 1.2 эти эффекты доступны как plug-ins (покупай и устанавливай), а в MAX версии 2.0 и выше они встроены в Video Post, что очень удобно. Семейство представлено четырьмя фильтрами: Lens Effects Flare, Lens Effects Glow, Lens Effects Hilight, Lens Effects Focus. Итак, что же они могут?
Glow и Hilight
Как следует из названия, эти фильтры позволяют применить сияние ко всем объектам сцены. Glow воссоздает сияние солнца, след от ракеты, шлейф кометы и тому подобное, а Hilight имитирует блики в виде звёздочек (вот он, секрет ослепительной улыбки Бленд-а-Мед). Интерфейсы этих фильтров похожи как братья-близнецы. Контроль за параметрами осуществляется при помощи четырёх закладок (Properties, Preferences, Gradients, Inferno). Размер сияния устанавливается на закладке Preferences полем Size. Размер можно изменять от 0 до 25 единиц. Все цвета и переходы регулируются на закладке Gradients при помощи зелёных флажков, достаточно щёлкнуть на одном из них и выбрать из палитры оттенок.
Задать тип и движение сияния можно, щёлкнув по Inferno. Кроме того, группа кнопок Filter (Закладка Properties) позволяет управлять наложением сияния на объект.
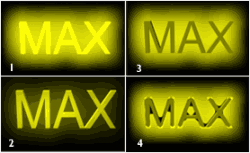
Кнопки группы Sourse (источник) показывают, по каким критериям фильтр будет выбирать объект (группу объектов). Для того, чтобы увидеть в окошке фильтра свою сцену, нужно выделить все объекты, которым вы хотите придать эффект сияния, и в редактор материалов назначить канал ID 1 и применить этот материал к выделенным объектам. Вызвав Video Post, добавим событие в сцену и запустим выполнение цепочки видеомонтажа. В появившемся окне Render Scene поставим переключатель Single и номер интересующего нас фрейма. После рендеринга выделим нашу сцену и добавим событие фильтрации изображения. Кнопка VP Queue (Очередь Video Post) станет свободна, нажав её, мы получаем возможность подобрать параметры фильтра, который будет применён к нашей сцене.
(Продолжение следует)
А.З. КИЛАДЗЕ,
И.С. ФЕДЮКОВ











Горячие темы