Альтернатив встроенному текстовому редактору Windows - великое множество, и одно из самых популярных бесплатных решений - Notepad++ от сборной группы разработчиков. В пику системному Notepad, не умеющего практически ничего, кроме просмотра / создания простейших текстовых файлов, функционал Notepad++ похвально расширен при осязаемой эргономичности. Именно по этой причине герой настоящего обзора охотно используется, в первую очередь, начинающими веб-мастерами.
Конечно, после стандартного блокнота Windows данная программа может показаться весьма сложной, но:
- по сравнению с другими приложениями, предназначенными для облегчения написания и редактирования различных кодов (таких как Dreamweaver), Notepad++ гораздо менее "путанный" в интерфейсе и более понятный рядовому пользователю;
- более "легкий" и быстрый, нежели многие платные редакторы;
- абсолютно бесплатный, а, значит, можно существенно сэкономить, используя Notepad++ вместо того же Dreamweaver, что, согласитесь, приятно.
Какие возможности предлагает данный редактор? Во-первых, конечно же, подсветка синтаксиса большого числа языков программирования и разметки (из наиболее известных - HTML, CSS, PHP, Java, JavaScript, Perl, C, C++, С#, Python и др.). Выбрать язык, синтаксис которого будет подсвечиваться в открытом документе, можно из панели меню, кликнув мышкой пункт "Синтаксис".
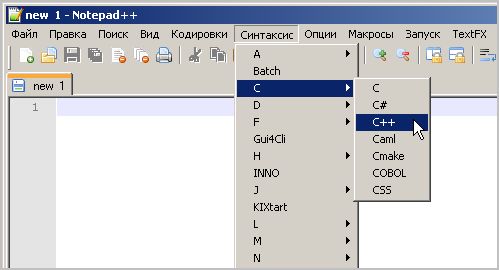
Благодаря подсветке синтаксиса легко, например, проверить закрыты ли html-теги в коде, а при наличии минимального опыта пользователь уже в состоянии отмечать, что в процессе "копания" в коде допустил ошибку, на что укажет изменение цветового оформления кода в этом месте.
При необходимости, можно легко настроить подсветку синтаксиса на свой вкус. Для этого в панели меню выбираем "Опции" > "Определение стилей" > в открывшемся окне настраиваем шрифты и цвета для подсветки синтаксиса нужного языка. Автор этой опцией не пользовался, ибо дефолтные настройки редактора пока вполне устраивают.
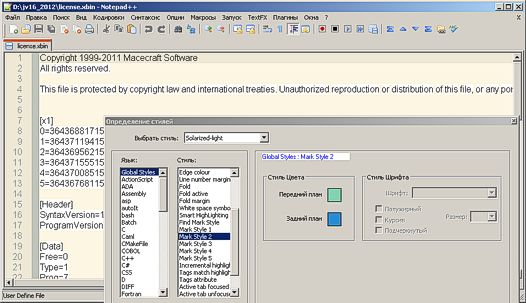
Как известно, встроенный "Блокнот" Windows и, например, редактор CMS WordPress обильно "сорят" в коде. Добавление невидимых символов (BOM) при сохранении файла в популярной кодировке UTF-8 в Notepad++ легко отсекается режимом "Кодировать в UTF-8 (без BOM)". В этом же режиме стоит сохраниться при появлении "кракозябров" (отображение документа в неправильной кодировке) - в общем, автор весьма рекомендует после редактирования сохранять файлы в "Кодировать в UTF-8 (без BOM)".
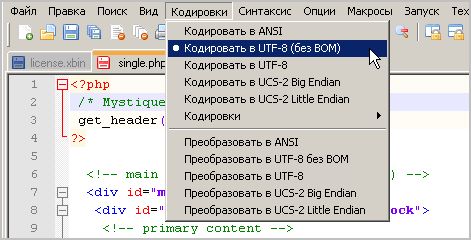
В редакторе также реализована возможность работать с несколькими документов одновременно, без опасения "захламить" панель задач ОС - каждый новый документ будет открыт не в новом окне, а в новой вкладке уже открытого окна программы. При этом вкладки можно произвольным образом перемещать или закрывать. По примеру веб-браузеров, все "рабочие", на момент закрытия Notepad++, вкладки будут восстановлены при следующем запуске редактора.
Для случаев, когда надо проводить работу с документом в разных его частях, в программе предусмотрен удобный режим "Дублировать в другое окно". Для его активации кликните правой кнопкой мыши на нужной вкладке и выберите соответствующий пункт в контекстном меню.
При этом, дабы не запутаться, при сохранении изменений в одной из копий документа, обновится и вторая копия.
В случае необходимости сравнения двух открытых html- или php-документов следует активировать режим "Compare" ("Сравнить") посредством последовательных кликов в верхней панели "Плагины" > "Compare" > "Compare" (или просто "Alt + D") > и редактор подсветит различия в них. Для перехода в обычный режим работы выберите в той же панели "Плагины" > "Compare" > "Clear Results" или нажмите комбинацию "Ctrl + Alt + D".
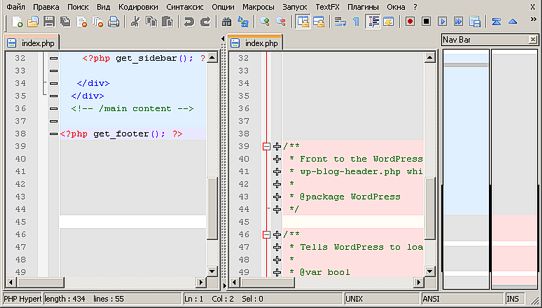
Наряду с вышеописанными режимами работы, начинающему веб-мастеру обязательно пригодится функциональная "Отмена", через пункт меню "Правка". Данный режим - для отмены предыдущих (некорректных) "экспериментов" с кодом. Его так же легко активировать "горячей" комбинацией "Ctrl + Z", как и "обратный" режим "Повтор" (т.е. отмена произведенной отмены) - комбинацией "Ctrl + Y".
При доработке, например, шаблона популярных CMS WordPress или Joomla под свои нужды вам, конечно, понадобится инструмент поиска, который в данном текстовом редакторе похвально расширен (см. пункт меню "Поиск"). Два самых востребованных режима поиска в начале Вашей карьеры веб-мастера наверняка будут "Найти" (Ctrl + F) и "Найти в файлах" (Ctrl + Shift + F), для поиска редактируемого в открытой вкладке с документом либо во всех файлах нужной папки (например, папки шаблона сайта).
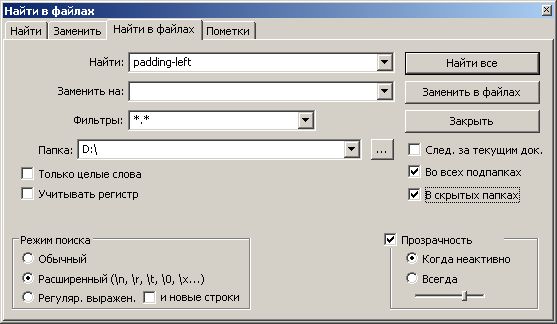
Также в Notepad++ реализована возможность автодополнения (автозавершения) набираемых функций и слов, что, опять же, является хорошим подспорьем начинающему веб-мастеру. Для активации инструмента автозавершения следует в панели меню щелкнуть мышью "Опции" > "Настройки" > далее на вкладке "Резерв/Автозавершение" поставить галку в поле "Включить для каждого ввода".
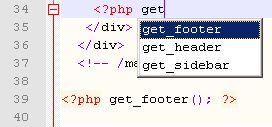
В редакторе есть еще одно "удобство" - возможность ставить т.н. "закладки" в нужном месте кода. Для установки / снятия "закладки" (или, точнее, маркера в виде синей точки) кликните на нужную строку редактируемого документа и нажмите комбинацию "Ctrl + F2". Перемещаться между "заметками" помогут "горячие" клавиши "F2" (к следующей закладке) и "Shift + F2" (к предыдущей закладке). Дополнительный функционал режима "закладки" - "вырезать / копировать / удалить все строки с закладкой" и др. - найдется в пункте меню "Поиск" (см. "Управление закладками"). А для осязаемого ознакомления с результатами своих "экспериментов" с html-файлами нажмите на панели меню пункт "Запуск", и Вы увидите как будет выглядеть код в нужном веб-браузере - Internet Explorer, Firefox, Chrome или Safari.
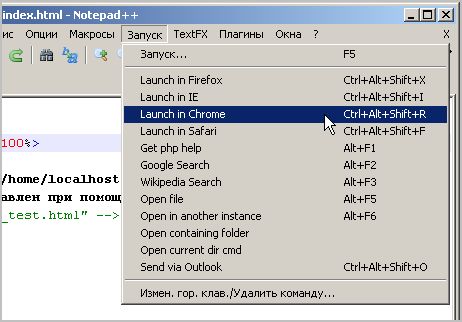
В случае если подобные "эксперименты", например, с выбранным шаблоном WordPress закончились удачно, и Вы хотите перенести сделанное на сервер - самое время воспользоваться встроенным в редактор плагином "NppFTP". Для этого через пункт верхнего меню "Плагины" выберите "NppFTP" > "Show NppFTP Window" > в появившемся окне ftp-клиента найдите "Profile Setting" и введите соответствующие данные Вашего подключения. Через активный значок "(Dis)Connect" отредактированное благополучно достигнет сервера.
К сожалению, в рамках одной публикации весь значимый функционал этого популярнейшего текстового редактора охватить невозможно, поэтому, если Вы не знакомы - рекомендую познакомиться практически, скачав программу с сайта разработчиков.
Дмитрий ЕВДОКИМОВ,
www.TestSoft.su
























Комментарии
А ниччо. Правда, не пользуюсь
Да, хороший редактор. Мне в нем нравится то, что к нему можно подключить плагин-дебаггер и дебажить, скажем, PHP-скрипты под XAMPP.
И в Wine работает. Но юзаю Kate.
А про FTP почему ничего не сказали?
см. предпоследний абзац + отправил в "КВ" на рассмотрение заметку по данному плагину, NppFTP, в "картинках".