Microsoft с завидным упорством старается впихнуть рекламные приложения практически в каждый раздел Windows 10. Minecraft, Xbox, Candy Crush Soda Saga и многое другое появляется уже прямо в основном меню. Естественно, это не может не раздражать, особенно после сотого или тысячного показа.
Более того, не помогает даже обычное удаление всего этого «мусора», так как система с очевидным упорством возвращает нежеланные плитки на свои привычные места. Как бороться с такой рекламой? Можно ли навсегда избавиться от подобных программ в Windows 10? Это поправимое дело. Причем вам не понадобятся дополнительные инструменты и сторонние утилиты.
Параметры Windows и их особенности
Для начала зайдем в «Параметры» Windows, где нужно отыскать раздел «Персонализация». Теперь следует открыть «Пуск», чтобы отключить «Иногда показывать рекомендации…». Да, это может помочь на какое-то время избавиться от рекомендаций в меню «Пуск», но реклама программ вряд ли куда-то денется, так как подобный софт в любом случае установится вновь.
Настраиваем меню «Поделиться»
Новые обновления принесли с собой и новую рекламу, причем речь идет о меню «Поделиться». Если вы установили Creators Update, то и здесь вас «приятно» удивят рекомендованные программы. Как это появилось, так быстро и уберется. Достаточно открыть список «Поделиться», а потом нажать правой кнопкой на каком-нибудь значке.
Пользователю откроется миниатюрное меню, где будет один очень важный пункт – «Показывать рекомендуемые приложения». Если его выключить, то никакая посторонняя информация в виде надоедливой рекламы не будет появляться на экране. При этом все данные будут отправляться исключительно через ваши программы. В этом меню убрать навязчивые предложения от Microsoft оказалось довольно легко.
Используем реестр для отключения программ
Можно насильно запретить Microsoft устанавливать на ваш компьютер разнообразные рекламные приложения, используя реестр. Такой способ будет весьма эффективным, когда речь заходит об установке чего-либо без вашего одобрения. Для начала следует открыть «Пуск», прописать в поисковом поле «regedit», а затем найти «редактор реестра». Вот какой раздел нас интересует – HKEY_LOCAL_MACHINE\ SOFTWARE\ Policies\ Microsoft\ Windows.
Нажимаем на него правой кнопкой, чтобы получить абсолютно новый раздел под названием «Cloud Content». В данном разделе необходимо создать 32-битный DWORD. Он должен называться «DisableWindowsConsumerFeatures». В обязательном порядке даем этому параметру единичное значение, а после всех манипуляций осуществляем перезагрузку. Так на 99% получится избавиться от настойчивой установки любых сторонних приложений.
Групповая политика в Windows 10 Pro
Если у вас есть именно профессиональная версия Windows 10, то существует отличный способ без особых проблем настроить групповую политику, чтобы избавиться от рекламы. Прописываем «gpedit.msc» через меню «Пуск». Теперь нужно отыскать групповую политику, а также открыть соответствующий редактор. После этого необходимо зайти в «Конфигурацию компьютера», а затем – в «Административные шаблоны». Пользователю следует найти «Компоненты Windows», чтобы попасть в «Содержимое облака». Нас интересует пункт «Выключить возможности потребителя…», который в обязательном порядке необходимо активировать.
Остается перезагрузить систему и наслаждаться результатом. К сожалению, данный вариант не подходит обладателям обычной ОС Windows 10 Домашняя, потому что там все реализуется при помощи реестра.
Универсальный способ избавиться от рекламы
Существует достаточно действенный способ, который поможет каждому пользователю. Возможно, определенные версии Windows 10 с самыми последними обновлениями не подходят для этой процедуры, но попробовать уж точно стоит. Необходимо нажать кнопки Win + R или зайти в «Выполнить» через «Пуск», а затем прописать «secpol.msc». Откроется специальное окно, где можно свободно управлять локальной политикой безопасности. Здесь нам нужно выбрать папку «Политики управления приложениями», а потом открыть раздел AppLocker. Появятся определенные правила, и выбрать тут нужно лишь одно – «Правила упакованных приложений».
Теперь необходимо создать абсолютно новое правило. Для этого следует лишь нажать правой кнопкой мыши на пустом поле. В появившемся пункте «Разрешения» надо выбрать действие «Запретить», а также отметить, что это делается для всех (Everyone). Если идти дальше, то потребуется нажать на «Использовать для примера установленное…». Появится список, в котором нужно выбрать «Windows: интересное». Речь идет о ContentDeliveryManager. Затем остается подтвердить действия при помощи кнопки «Ok». Передвигаем ползунок, останавливаемся на разделе «Имя пакета», а потом выбираем «Создать».
Когда данная процедура будет полностью завершена, появится возможность избавиться от надоедливых и настойчивых рекламных программ навсегда. И такой мусор уже не сможет сам прописаться где-нибудь в вашей Windows 10. Если же внезапно захочется вернуть старые добрые времена с назойливыми плитками – это удастся сделать благодаря удалению правила, которое было создано. Еще стоит отметить, что такие манипуляции способны негативно повлиять на функцию Windows Spotlight, которая многим нравится из-за своих привлекательных картинок. Заменить ее сможет, например, программа Dynamic Theme, так как она в состоянии менять великолепные изображения на заблокированном дисплее совершенно бесплатно.
Используем Winaero Tweaker
Не хочется возиться со всем этим самостоятельно? Тогда стоит попробовать программу Winaero Tweaker, которая возьмет все обязанности на себя. Это бесплатное приложение предлагает отключить рекламные блоки несколькими нажатиями на кнопку. Нужно лишь зайти в главное меню Winaero Tweaker, а потом открыть раздел Behavior, где присутствует заветный пункт «Ads and Unwanted Apps». Здесь можно запретить показ рекламы буквально во всех разделах Windows, которыми мы пользуемся чаще всего. Действительно удобно и практично.
Вот и все действенные способы, которые избавят вас от неприятных рекламных приложений. После этого система не будет пытаться установить недавно удаленные программы (вроде Netflix, Minecraft и так далее). Однако никто не может гарантировать, что Microsoft не заблокирует функции отключения своей рекламы в каком-нибудь очередном обновлении. Ведь от этой корпорации следует ожидать чего угодно.

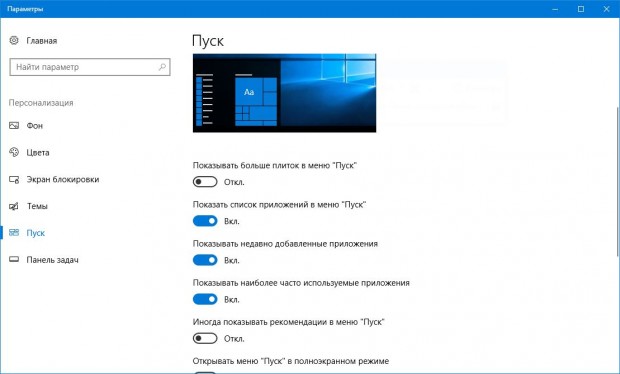
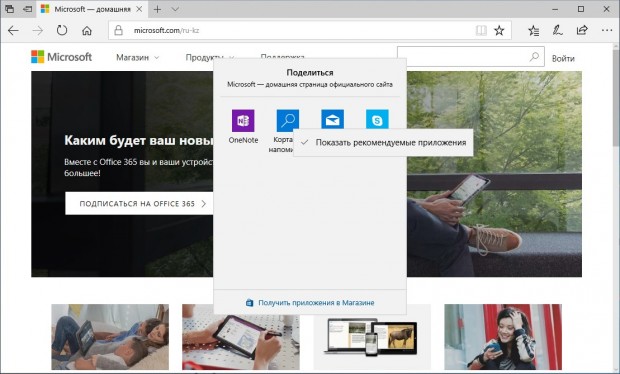
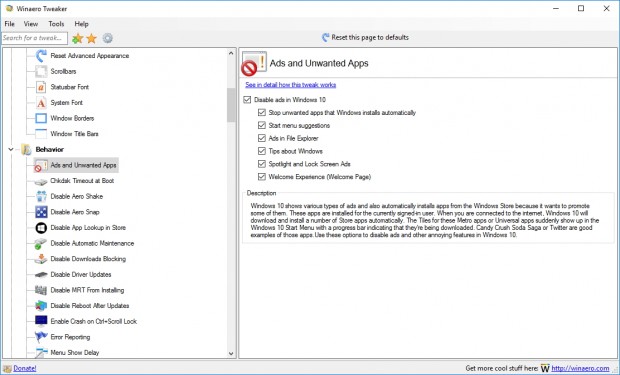





















Комментарии
Два способа опробовал, не один не работает, все использовать не стал, догадываюсь, что эффект тот же, т.е. никакой.
O&O ShutUp10 Вам в помощь. С помощью этой софтинки "вырезается" все, что только возможно. Причем, не нужно лезть ни в какие закрома, разыскивая различные запрятанные Мелкософт настройки: все они видны в одном окне. Я обычно не трогаю только 2-3 позиции: WIndows Defender, Update device drivers, Indicator Network Connection. Остальное - под нож !
Насчет возможных обновлений и их последствий: после очередного обновления запустить софтинку еще раз, перепроверить и выключить то, что оно попытается включить (кстати, в софтинке это подтверждается прямым советом/текстом).
В ОС Windows 10 Домашняя Редактор Локальной Групповой Политики легко разблокировать при помощи обычного .bat-файла: "gpedit for HOME WIN", работающего в версиях Windows от Vista до 10 Home.