Android приложения прочно вошли в нашу жизнь. Мы каждый день ими пользуемся: картами, социальными сетями, мессенджерами, браузерами. Но каждый опытный пользователь смартфона на Android хоть раз задумывался о создании своего приложения. Сложился стереотип, что это очень сложно и нужно долго учить программирование, чтобы что-то качественное написать. Однако Google постоянно совершенствует свои инструменты разработки, делая их проще и удобнее. Сегодня мы создадим самое простое приложение для Android и запустим его на смартфоне.

Приложения для Android создаются на языке программирования Java. Сейчас как альтернатива Java продвигается еще и относительно новый более простой язык Kotlin (язык назван в честь острова? на котором расположен город Кронштадт). Наш пример будет на Java.
Сперва мы проверим, установлен ли на вашем компьютере (под управлением Windows) JDK. Java Development Kit – это комплект разработчика приложений от компании Oracle. Без него среда разработки не сможет правильно функционировать.
Для этого нажмите на клавиатуре Win + R. Введите cmd и нажмите Enter. Откроется командная строка. Далее в консоли необходимо набрать:
java -version
Скорее всего, вы увидите версию Java:
Это значит, что у вас уже установлен JDK. В противном случае его необходимо скачать (150 Мб).
После установки JDK переходим к основному инструменту разработки для ОС Android – Android Studio. Загрузить его можно здесь (944 Мб).
Android Studio – это свободно распространяемая среда разработки от Google. Это такой огромный комбайн для разработки приложений, в который вошли различные инструменты для тестирования, сборки приложений, а также шаблоны, удобный редактор макетов и многое другое. Android Studio постоянно обновляется, как и его многочисленные компоненты.
Версии Android Studio есть не только под Windows, но и для Mac OS и Linux. Системные требования для Android Studio: Windows 7/8/10, 3 Гб оперативной памяти минимум, 8 Гб RAM рекомендовано, 4 Гб на жестком диске.
Итак, вы скачали инсталлятор Android Studio.
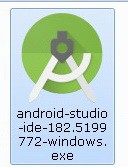
Запускаем его.
Жмем Next, выбираем путь для установки. Настройки желательно не менять.
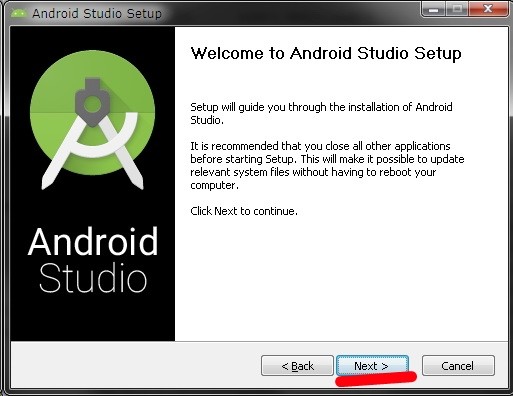

Затем запустится мастер настройки Android Studio. Здесь можно выбрать цветовую тему среды разработки, скачать дополнительные файлы. Тип установки выбираем стандартный.
После скачивания необходимых компонентов будет предложено выбрать тип вашего проекта. Выбираем Empty Activity и кликаем Next.
На следующем экране даем название проекту и выбираем, начиная с какой версии Android будет работать ваше приложение. Лучше всего выбрать – c Android 4.0.3 – так наше приложение будет работать на максимальном количестве устройств. Стоит отметить, что Android Studio настолько универсальна, что позволяет создавать приложения не только для смартфонов, но и для смарт-часов и телевизоров!
Далее у нас открывается основное окно Android Studio. Слева мы видим несколько разделов. Это структура нашего проекта. В папке manifests находится файл AndroidManifest.xml, который отвечает за информацию о приложении, импортируемые библиотеки, компоненты и другие параметры. В папке java находится непосредственно код (файл MainActivity в папке com.example.myapplication). В папке res находятся ресурсы приложения – кнопки, файлы, которые определяют дизайн интерфейса (например, activity_main.xml).
Acitivity – это отдельный экран, с которым взаимодействует пользователь. Примеры: экран с фото, набор номера, ввод текста. У нас будет один Acitivity (экран). Поэтому сразу идем по пути app – src – main – res – layout и открываем файл activity_main.xml. Переключаемся в режим Design.
Выбираем раздел Button и перетягиваем его на экран приложения. У нас появилась кнопка. Вводим текст на ней (kv.by).
Чтобы увеличить размер шрифта – переключаемся в режим Text и в коде в разделе Button добавляем такую строчку:
android:textSize="25sp"
В режиме Design жмем правой кнопкой мыши и выбираем Constrain, далее выбираем все пункты по очереди. Это «привяжет» вашу кнопку, чтобы она не могла сместиться.
Далее редактируем надпись Hello, World – меняем на свою собственную («Мое первое приложение на Android»).
Следующий этап – добавляем картинку. Сначала мы должны ее добавить в проект. Картинка будет к примеру, эта:

Скачайте ее и перетяните прямо в проект в папку res – drawable. Она добавится в проект. Теперь открываем activity_main.xml и переключаемся в режим Design. Выбираем Common – ImageView. Перетягиваем на наш экран. Откроется окно выбора картинки. Переходим в раздел Project. Там видим логотип kv.by. Выбираем его и помещаем в середине окна нашего приложения. На картинке также применяем Constrain.
В итоге у вас должен получится такой код activity_main.xml:
<?xml version="1.0" encoding="utf-8"?>
<android.support.constraint.ConstraintLayout
xmlns:android="http://schemas.android.com/apk/res/android"
xmlns:app="http://schemas.android.com/apk/res-auto"
xmlns:tools="http://schemas.android.com/tools"
android:layout_width="match_parent"
android:layout_height="match_parent"
tools:context=".MainActivity">
<TextView
android:layout_width="145dp"
android:layout_height="53dp"
android:layout_marginTop="262dp"
android:layout_marginBottom="416dp"
android:gravity="center"
android:text="Мое первое приложение на Android"
app:layout_constraintBottom_toBottomOf="parent"
app:layout_constraintEnd_toEndOf="parent"
app:layout_constraintHorizontal_bias="0.552"
app:layout_constraintStart_toStartOf="parent"
app:layout_constraintTop_toTopOf="parent" />
<Button
android:id="@+id/button"
android:layout_width="199dp"
android:layout_height="113dp"
android:text="kv.by"
android:textSize="25sp"
app:layout_constraintEnd_toEndOf="parent"
app:layout_constraintStart_toStartOf="parent"
tools:layout_editor_absoluteY="114dp" />
<ImageView
android:id="@+id/imageView"
android:layout_width="216dp"
android:layout_height="172dp"
android:layout_marginStart="55dp"
android:layout_marginLeft="55dp"
android:layout_marginTop="380dp"
android:layout_marginEnd="28dp"
android:layout_marginRight="28dp"
android:layout_marginBottom="51dp"
app:layout_constraintBottom_toBottomOf="parent"
app:layout_constraintEnd_toEndOf="parent"
app:layout_constraintHorizontal_bias="0.495"
app:layout_constraintStart_toStartOf="parent"
app:layout_constraintTop_toTopOf="parent"
app:srcCompat="@drawable/logo" />
</android.support.constraint.ConstraintLayout>
И, соответственно, такой код MainActivity (в папке com.example.myapplication):
package com.example.myapplication;
import android.support.v7.app.AppCompatActivity;
import android.os.Bundle;
public class MainActivity extends AppCompatActivity {
@Override
protected void onCreate(Bundle savedInstanceState) {
super.onCreate(savedInstanceState);
setContentView(R.layout.activity_main);
}
}
AndroidManifest.xml:
<?xml version="1.0" encoding="utf-8"?> <manifest xmlns:android="http://schemas.android.com/apk/res/android" package="com.example.myapplication"> <application android:allowBackup="true" android:icon="@mipmap/ic_launcher" android:label="App kv.by" android:roundIcon="@mipmap/ic_launcher_round" android:supportsRtl="true" android:theme="@style/AppTheme"> <activity android:name=".MainActivity"> <intent-filter> <action android:name="android.intent.action.MAIN" /> <category android:name="android.intent.category.LAUNCHER" /> </intent-filter> </activity> </application> </manifest>
А теперь пора проверить, все ли работает. Проверим на виртуальном смартфоне прямо у вас на компьютере.
Жмем вверху Tools – AVD Manager – Create Virtual Device.
Мы создаем виртуальное устройство (смартфон) под управлением Android. Выбираем Nexus 5X. Скачиваем сам эмулятор Android. Жмем Next. После всех манипуляций у вас в списке виртуальных устройств должен появиться «смартфон» Nexus 5X.
Теперь запустим приложение на виртуальном смартфоне – Run – Run app.
Появится окно с выбором, на чем необходимо его протестировать. Разумеется, выберем Nexus 5X.
На смартфоне открываем список приложений и ищем там App kv.by
Вот что получилось:
Работает! Приложение готово. Теперь можно и на ваш реальный смартфон его загрузить.
Чтобы установить на смартфон наше первое приложение – нужно создать apk-файл. APK – Android Package Kit, это такой незашифрованный zip-архив, в котором содержатся скомпилированный код приложения, файлы ресурсов, файлы манифеста и другая информация. Именно в формате apk хранятся файлы в Google Play, из которого мы скачиваем приложения.
Поскольку они не зашифрованы, картинки и некоторую другую информацию можно легко извлечь из любых приложений. Для этого есть ресурс APKMirror.com. На нем можно скачать apk-файл нужного приложения из Google Play. Затем переименовать его в *.zip и открыть любым архиватором. Там можно увидеть структуру приложения, иконки, графику. Например, вот как выглядит приложение WhatsApp изнутри:
Apk-файлы можно скачивать себе на смартфон или обмениваться ими. Либо установить в качестве приложения. Это удобно и дает некоторую свободу.
Для того, чтобы установить apk на вашем смартфоне, нужно сначала это разрешить. Идем в Настройки – Приложения – Особые права доступа – Установка неизв. приложений и там выбираем «Разрешено» для вашего файлового менеджера (например, Total Commander).
Итак, наша задача сделать apk-файл из кода, который мы написали. Для этого в Android Studio выбираем Build – Build Bundle / APK – Build APK. Запустится скрипт для создания apk. В конце вам предложат открыть папку в которой будет apk-файл. Далее необходимо подключить смартфон к компьютеру и скопировать полученный apk-файл в память телефона. Затем уже на смартфоне открыть файловым менеджером папку с файлом и установить его. Теперь у вас собственное приложение в смартфоне!
Если вас заинтересовала эта тема – вы можете ознакомиться с исходным кодом некоторых простейших приложений на GitHub. Например, там есть галерея и файловый менеджер. Вы можете редактировать их код под собственные нужды. Много информации о разработке под Android вы также можете найти здесь.


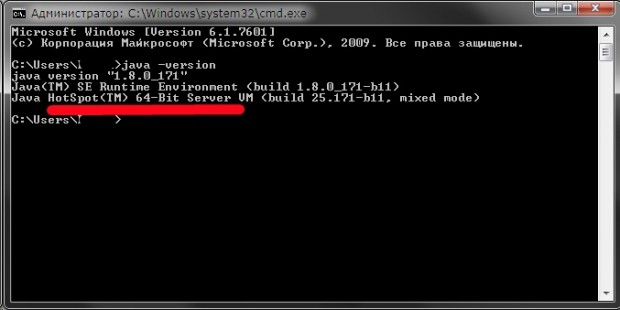
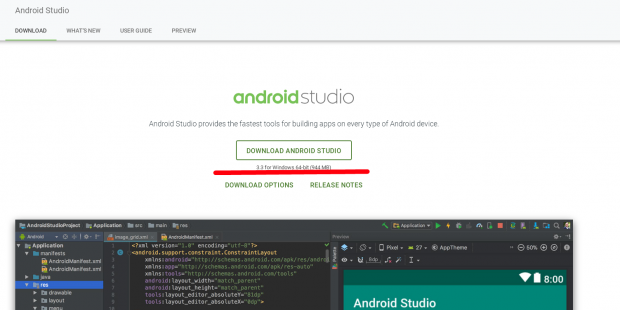
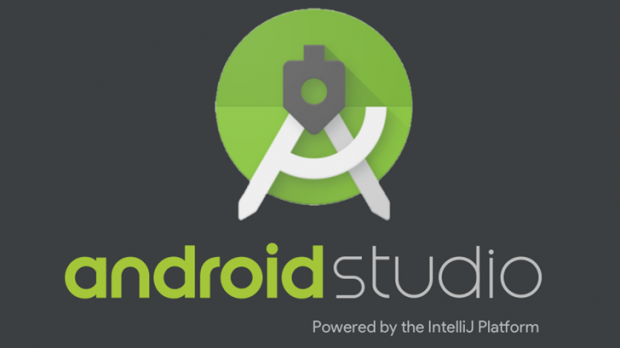
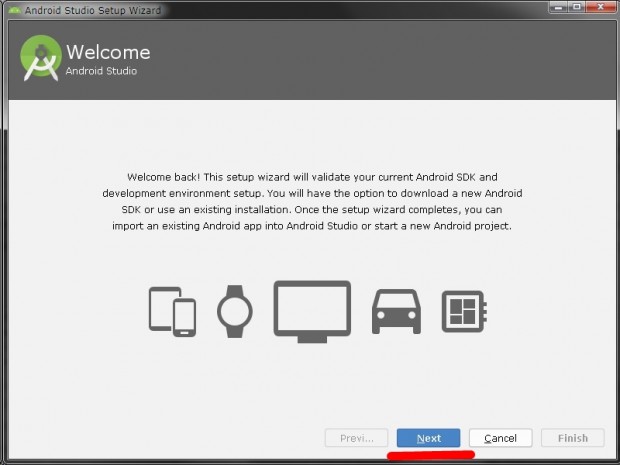
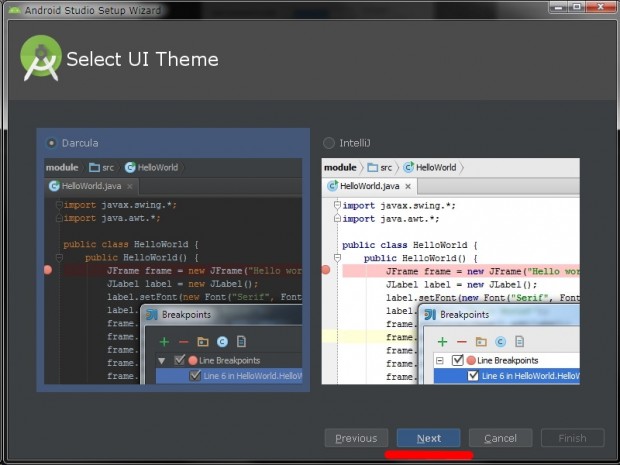
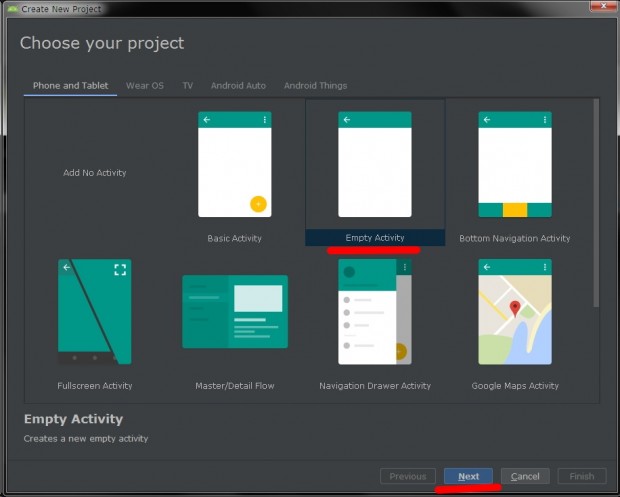
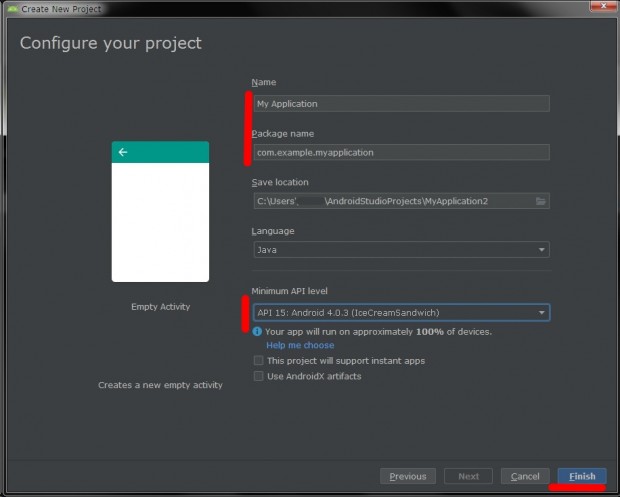
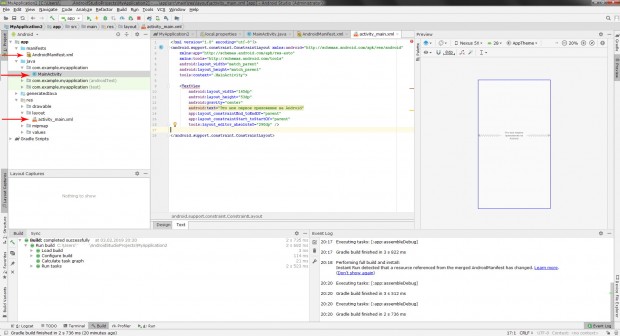
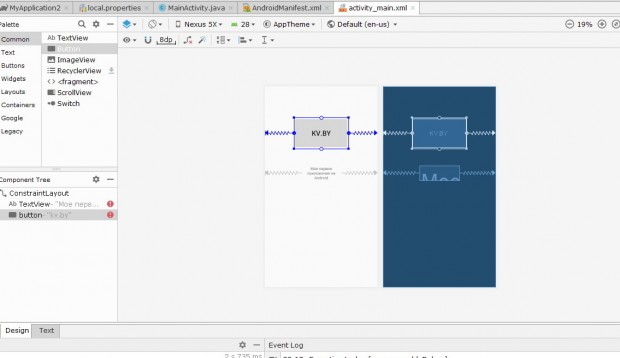
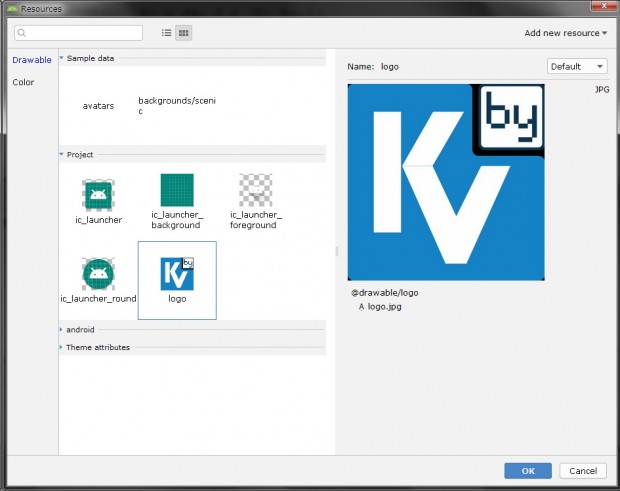
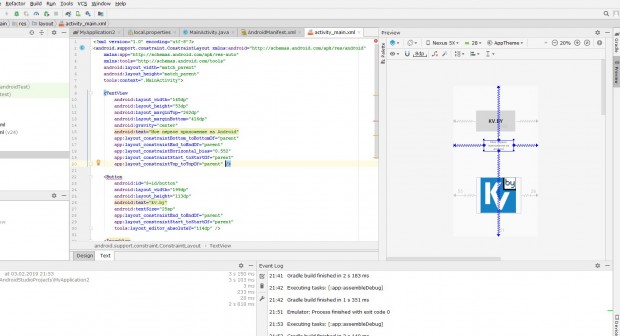
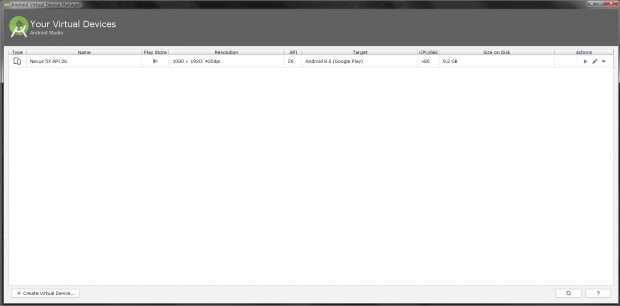
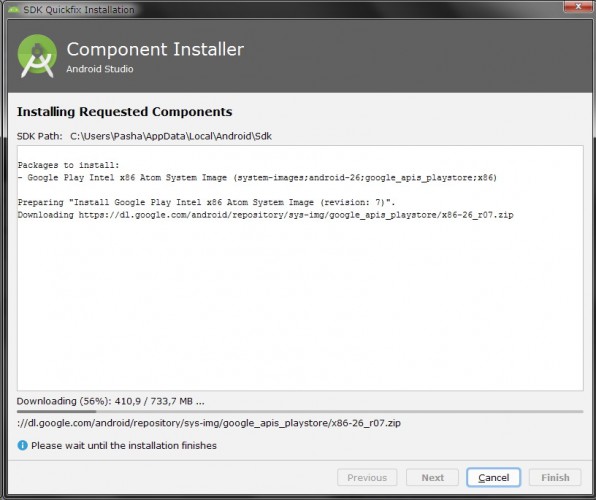
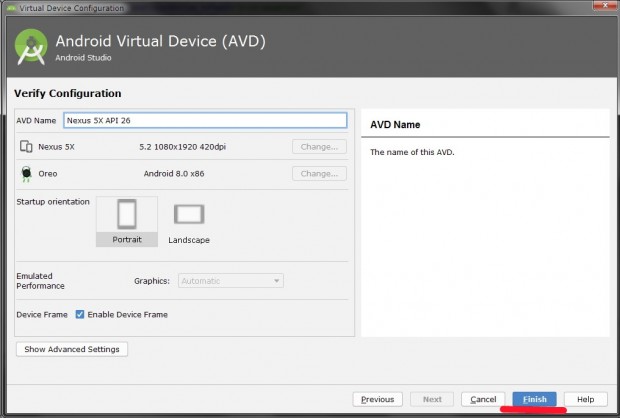
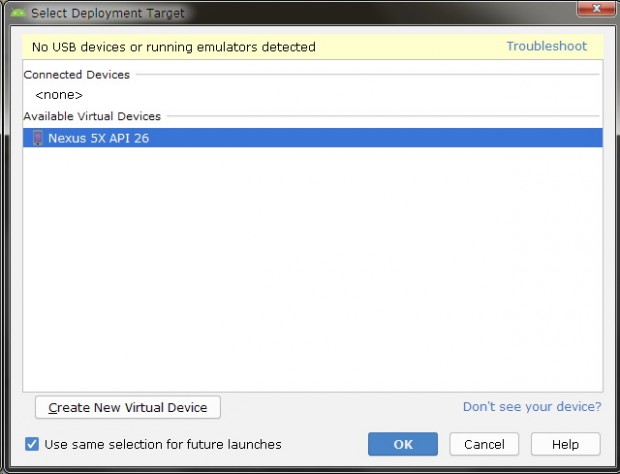
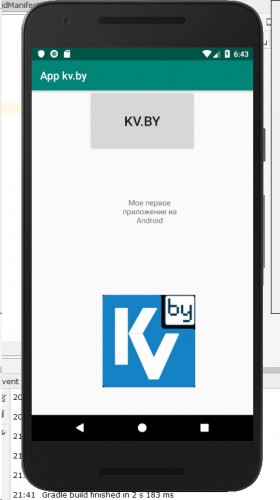
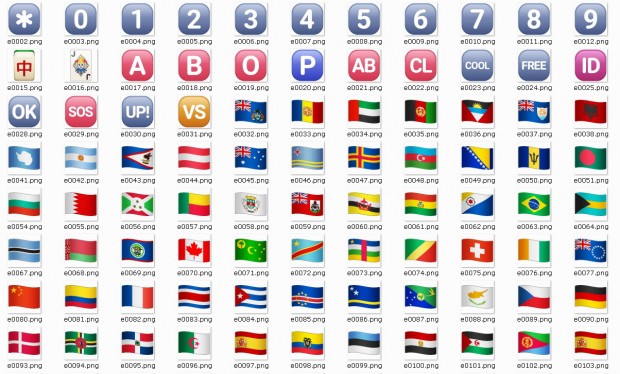
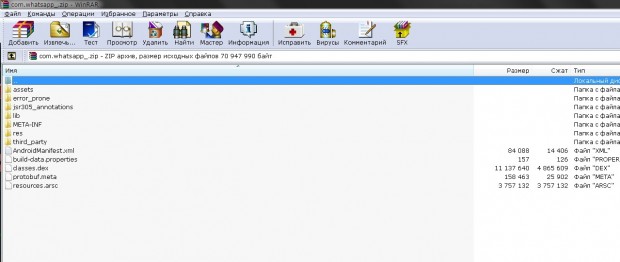
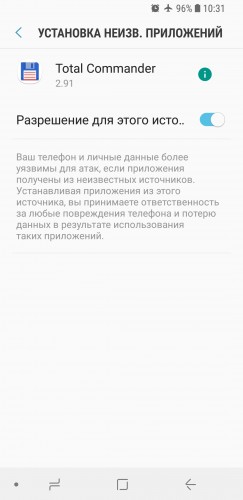


















Комментарии
Страницы
Да и само программирование андроида -- ходьба по минам. Пример. Понадобился мне календарь, который бы вызывался в определённой ситуации, а в остальное время был бы невидимым. Да не вопрос! В xml объявляю невидимым, в коде когда надо -- включаю, потом выключаю -- работает! Ессно, на версии 5 андроида дебажил, чтобы, гыгы, в 99% работало. Позвонил заказчик, сказал, что у него 11-ая ОС. Запускаю на 11-ой -- оопс! Календарь и не думает открываться. Спустился до 9-ой -- то же. Обрамляю try/catch -- нет, всё нормально, ошибок нет. Гуглю. Ничего, ни по-английски, ни по-русски, ни по-какому (китайский, конечно, мне недоступен). И ни гу-гу в доках. Быстренько сработал простенькое приложение с календарём и кнопкой -- то же. Наконец, полез отладчиком в дебри джавы -- дошло. Нельзя в xml объявлять невидимым, можно только в коде инициализатора активити. И нигде об этом ни полслова. Заработало. Но полдня потеряно.
А все "уроки", которые обильно выложены умниками, освоившими азы, -- самое настоящее говно. В большинстве случаев они уже устарели.
Андроид-студия продолжает откидывать коленца. Issue -- великолепнейшее английское слово! Я бы переводил его, как "нежданчик". Короче, запускаю студию, компилю прилогу, run -- пошла полоса прогресса, индицирующая, что текущий эмулятор is coming, но -- икс. Полоса кончилась, и вот уж полночь, а эмулятора всё нет. Включаю манагер эмуляторов -- рекомендует ручками удалить глубоко зарытый файл блокировки. Запускаю тотал, пробую удалить -- икс! Работающая студия не позволяет. Сначала её, сцуку, закрыть надо. Поэтому запомните, славяне: issue = "нежданчик".
Зато бесплатно. :)
> Я бы переводил его, как "нежданчик".
А known issue - ожидаемый нежданчик? ;))
> Андроид-студия продолжает откидывать коленца.
У меня Eclipse Mars 2 для NIOS (из Quartus 18, тулчейн GCC) - идеология "выйти, попинать шины" (aka "не забудь сохраниться перед сборкой, лучше начни с clean, проверь, что брекпойнты все еще попадают туда, куда ты их поставил и т.п.") там вполне себе реализована. ;) Еще и куча "мусора" плодится в .metadata проекта...
Нет, это я бы перевёл, как "известный выхлоп". :)
Кстати, нашёл, как вернуть студийный эмулятор в автономный режим: надо выключить эмулятор, закрыть проект, затем" файл-настройки-эмулятор", снять пометку в чекбоксе, закрыть студию, открыть студию, запустить проект, запустить эмулятор.
> Кстати, нашёл, как вернуть студийный эмулятор в автономный режим: надо выключить эмулятор, закрыть проект, затем" файл-настройки-эмулятор", снять пометку в чекбоксе, закрыть студию, открыть студию, запустить проект, запустить эмулятор.
Вот-вот. ;))
Вот-вот? А фули не подсказал?!
Кстати, немного напутал выше: перед снятием пометки в чекбоксе эмулятор д.б. выключен, но проект д.б. ещё пока открыт. Закрывать надо после снятия пометки. :)
> Вот-вот? А фули не подсказал?!
А с чего ты решил, что я знал? "Вот-вот" - про "как оно нынче вообще". В данном случае дело же не в Андроиде..
А. Ну извини.
Страницы