Допустимая температура видеокарты при нормальной эксплуатации
В зависимости от определённого вида видеоадаптера, графические процессоры имеют разные показатели нагрева при работе. Нагревание происходит быстрее, если имеется фабричный разгон детали.
Также необходимо сказать, что система охлаждения влияет на нагрев графического адаптера. Тоже самое надо отметить про количество кулеров, которые применяются к определённой модели.
Как правило, от 30 до 60 градусов по Цельсию — оптимальная температура при нормальной эксплуатации устройства. Если ПК загружен играми или используются программы, требующие графическое ускорения GPU, то нормальное значение возрастает до 90 градусов.
Самая высокая допустимая температура чуть больше 100 градусов. Видеокарты производства NVIDIA или AMD (ATI) способны работать при такой степени нагрева, однако производители рекомендуют до такого результата не доводить.
Обязательно изучайте инструкцию или другую документацию, которые прикладывает производитель видеокарты.
А также смотрите наш рейтинг лучших видеокарт здесь.
Поэтому, чтобы не допустить перегревания видеокарты, необходимо придерживаться следующих требований:
- в корпусе компьютера создать оптимальный оборот воздуха;
- периодически избавляться от пыли и загрязнений в кулере видеокарты и других аппаратных составляющих ПК.
Программа, отслеживающая показатели в данный момент позволит узнать о температуре видеокарты.
Данная статья позволит вам узнать о специальных программах для Windows, которые мониторят и отслеживают состояние графического процессора. Плюс к этому, будут предложены рекомендации по эксплуатации программ, которые отслеживают динамику работы только видеокарты, а также универсальные программы, отображающие работу большинства аппаратных компонентов.
Показатели нагрева видеокарты в GPU-Z
Программа GPU-Z — бесплатная утилита, для которой основной задачей является получение информации о состоянии графической составляющей компьютера. В ней представлены все параметры графического процессора.
GPU-Z достаточно просто запустить на компьютере, поскольку она не требует установки. Учитывайте, что интерфейс полностью на английском языке.
Выполните следующие действия для определения температуры видеокарты:
- После запуска программы, перейдите во вкладку «Sensors».
- Найдите «GPU Temperature» среди остальных показателей.
- Это значение и есть степень нагрева графического процессора, которая определяется с помощью специальных драйверов. Обратите внимание, что есть график величины температуры, расположенный в боковой части.

Измерение температуры в приложении HWMonitor
HWMonitor — это универсальная программа, которая умеет получать данные о состоянии, как видеокарты, так и других составляющих устройства. HWMonitor сделана авторами GPU-Z.
Программисты предусмотрели бесплатный и платный варианты утилиты. Однако для анализа видеоадаптера не понадобятся функции платной версии.
Узнаём температуру следующим образом:
- Открываем NWMonitor на компьютере.
- Переходим во вкладку «Sensor» и видим разные данные. Температура показывается в разделе «Temperatures» ниже названия видеокарты. Нагрев детали может быть показан как в градусах по Цельсию, так и по Фаренгейту.
Мониторинг данных о нагреве в GPU Temp
GPU Temp — свободная в доступе утилита, предназначенная именно для мониторинга нагрева графического ускорителя. Программа очень проста в пользовании. В самом окне сразу показывается состояние нагрева видеокарты и ниже график показателей в данный момент.
Данные в Open Hardware Monitor
Программа Open Hardware Monitor также является бесплатной утилитой, которая показывает не только температуру видеоадаптера, но и другие полезные показатели. К примеру, можно узнать скорость вращения вентиляторов, тактовую частоту, состояние оперативной памяти и так далее.
Открыв программу, вам необходимо опуститься вниз до наименования видеокарты вашего компьютера. Далее нужно перейти в раздел под названием «Temperatures». И напротив «GPU Core» показаны необходимые нам показатели нагрева.
Информация в приложении MSI Afterburner
По части названия программы MSI Afterburner не трудно понять, что авторы этой утилиты популярные в широких массах производители различной электронной техники. Данное приложение предназначено в первую очередь для того, чтобы разгонять видеокарту. Однако вместе с основной функцией есть отображение нагрева видеокарты, которое происходит в настоящий момент.
MSI Afterburner поддерживает модели видеокарт производителей AMD и NVIDIA и оптимизируется под них. Здесь можно наблюдать и за другими аппаратными составляющими компьютера, а также проверять производительность и даже изменять количество оборотов вращения лопастей вентилятора.
Для того, чтобы посмотреть температуру надо:
- Открыть утилиту MSI Afterburner.
- Сразу можно наблюдать за температурой графического процессора в настоящий момент. Эта информация находится справа. А внизу есть график с изменением нагрева в разные временные отрезки.
HWiNFO — ещё один способ для отображения данных о нагреве видеокарты
Программа HWiNFO также является бесплатным решением для сбора информации о разных составляющих компьютера. Здесь мы может видеть детальную информацию о практически любом компоненте.
К примеру, можно посмотреть скорость лопастей вентилятора или показатели напряжения. Также можно вести мониторинг температуры.
Также утилита предусматривает виджет на боковой панели, где отображаются данные об основных деталях. К примеру, об основном процессоре или об использовании оперативной памяти.
Имейте в виду, что интерфейс программы не предусматривает русского языка. Также программа в названии имеет окончания версии «64» или «32», которые зависят от разрядности Windows.
Для получения информации нужно:
- Открыть программу и нажать на иконку «Sensors».
- В меню со статусом текущего состояния компьютера нужно найти устройство GPU. Там отображена степень нагрева.
Анализ температуры с помощью Speccy
Speccy — программа, собирающая данные о различных компонентах ПК. Утилита является бесплатной. Она содержит достаточно многочисленную информацию и для того, чтобы достигнуть цель найти сведения о нагреве видеокарты, нужно пройти следующие шаги:
- В главном меню выбрать раздел «Графические устройства», который расположен слева на вертикальной панели.
- Затем перейдите во вкладку с видеокартой ПК.
- Опустите ползунок до показателя с температурой.
Если вы нажмёте на показатель нагрева детали, то сможете открыть график с изменением значений температуры в данный момент.
Проверка температуры через программу SIW
SIW — универсальная программа, собирающая информацию практически о всех программах и аппаратных компонентах.
Для отображения температуры видеокарты нужно:
- В основном меню SIW переходим в раздел «Оборудование», который находится в колонке слева.
- Открываем «Сенсоры».
- В предложенном перечне выбираем видеоадаптер. Температура находится в опции «GPU» в соответствующей вкладке. Показатели отображаются в градусах, как по Цельсию, так и по Фаренгейту.
Параметры температуры в приложении AIDA64
AIDA64 — наиболее сильная программа, собирающая информацию о составляющих компьютера. Утилита показывает всевозможные программные и аппаратные данные ПК.
Показатели температуры:
- В основном меню программы кликаем на «Компьютер», находящийся в разделе «Меню» в колонке слева.
- Среди разных значков, осуществляющих переход к показателям, нажимаем на «Датчики».
- Под пунктом «Диод ГП» во вкладке «Температуры» показаны необходимые значения.
Также AIDA64 позволяет провести тест стабильности графического ускорителя.
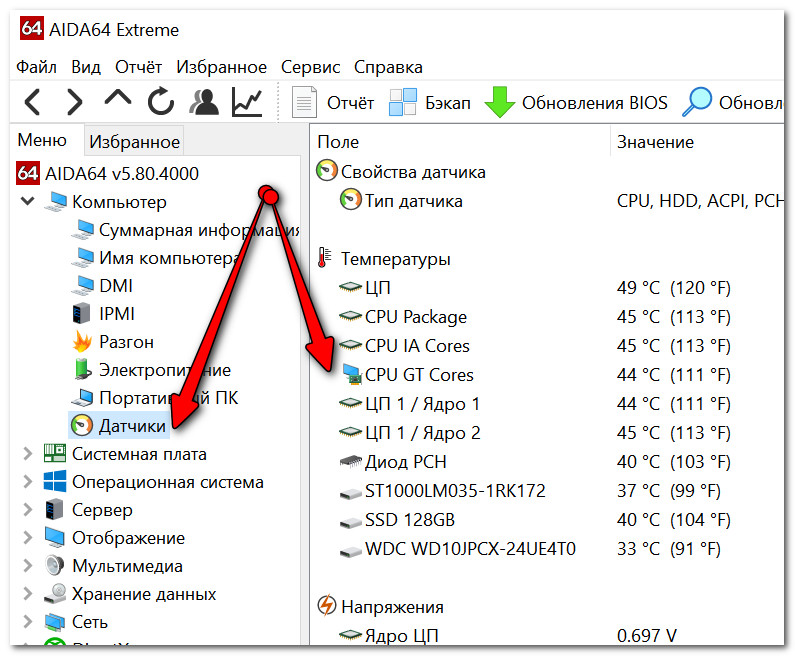
Мониторинг степени нагрева видеоподсистемы в Windows 10
В самой операционной системе Win 10 встроена возможность отслеживания состояния некоторых данных о компонентах компьютера. Поэтому можно отследить нагрев видеокарты в данный момент.
Диспетчер задач, как раз, содержит всю нужную информацию о состоянии видеоадаптера. И чтобы узнать эти значения нужно сделать следующее:
- Кликаем по панели задач правой клавишей мыши.
- В меню выбираем «Диспетчер задач».
- Переходим в раздел «Производительность».
- Пролистываем в левом меню практически до конца и щёлкаем на раздел «Графический процессор».
- В выбранном разделе есть графики работы видеокарты, а также отображаются показатели температуры GPU
Имейте в виду, что на разных компьютерах или ноутбуках могут быть установлены две видеокарты: встроенная и дискретная. Например, встроенная в материнскую плату графика от компании Intel и отдельная видеокарта от NVIDIA.
Заключение
Важно регулярно наблюдать за состояние программных и аппаратных компонентов компьютера. Это позволит избежать преждевременной поломки или выхода из строя деталей ПК. Помните, что температура видеокарты повышается при работе требовательных приложений или играх. И, как раз, для проверки температуры были предложены утилиты выше.










